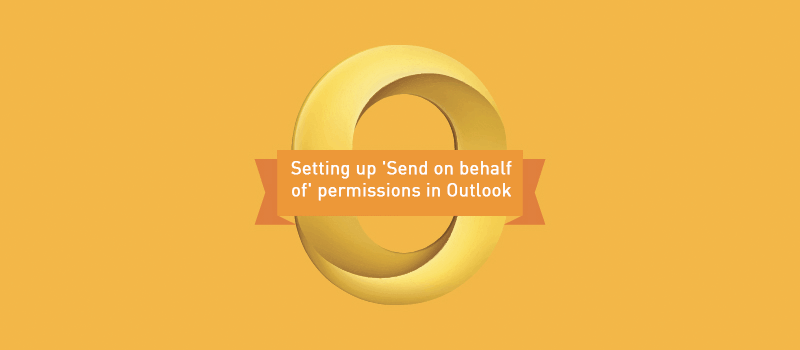Many companies that rely on Microsoft Outlook for business email. It’s easy to use and comes with all the essential features business users need from an email client.
While, normally, you’ll have no problem accessing your email messages, sometimes a frustrating ‘cannot open your default email folders’ error message pops up, stopping you from seeing your email.
If you are seeing this error pop up when using Microsoft Outlook, don’t worry. This problem is easy to fix. Let’s look at why you might see this error message and what you can do to resolve it.
‘Cannot Open Your Default Email Folders’ – What’s Causing This Error?
The ‘cannot open your default email folders’ error message doesn’t occur often, but when it does, it can feel like your entire workday has come to a standstill. To resolve this technical error, you first need to know what’s causing the problem.
There are two main issues that might cause this Outlook email folder error message:
- Your .OST file, also known as your offline Outlook Data File, has become corrupted and needs to be repaired or replaced.
- You are running Outlook in Compatibility Mode.
Now that you know what the possible causes are, let’s look at what you can do to fix ‘cannot open your default email folders.’
3 Solutions to Try When You Can’t Access Your Email Messages in Outlook
To resolve the issue, you need to figure out which of the two likely causes is behind your dreaded ‘cannot open your default email folders’ error message.
In most cases, the problem lies with your .OST file, not “Compatibility Mode,” so you’ll want to address this issue first. That means you’ll need to delete your corrupted file and create a new one.
1. Delete a Corrupted File and Rebuild Your .OST File
Sometimes an .ost file becomes corrupted beyond repair or repair is not desirable. In this case, it can be deleted.
- Quit Outlook, if it is running.
- From the Start menu, choose Run.
- In the Run window, type this path in the Open box and click OK:
“%LOCALAPPDATA%\Microsoft\Outlook\”
To find the exact path, follow the steps above to get to Offline Folder File Settings. You can see the .ost file location in the Filebox. You may want to copy and paste that information in the Run window for accuracy and ease.
2. Create a new .OST File
In Outlook 2007/2010/2013/2016/2019:
- In Outlook 2007: Open the Tools menu.
In Outlook 2010/2013/2016/2019: Open the File tab on the Ribbon, click Account Settings, and choose Account Settings… - In the Account Settings window select the email account, then double-click it or click Change.
- Click More Settings.
- Select Advanced tab, then click Outlook Data File Settings.
Note: If your Outlook runs in Online mode, the Outlook Data File Settings will be grayed out. To enable it, click the checkbox Use Cached Exchange Mode. - In the File box, type the path to the file that you want to use as the .ost file and click on OK. The default name is Outlook.ost. If this file already exists, you will be prompted for a new name.If you see this message, click OK:
“<path> <filename>.ost could not be found. Would you like to create it?”
(<path> represents the path to the .ost file and <filename> represents the name of the .ost file.) - Click OK, Next, and then click Finish.
Note: Outlook must be connected to the Exchange server for the initial creation and synchronization of the Offline Folder file.
If you still see the ‘cannot open your default email folders’ error message, you’re probably running Outlook through Compatibility Mode. All you need to do now is to turn Compatibility Mode off.
3. Turn Off Compatibility Mode
To switch off the compatibility mode in 64-bit operating system:
- Navigate to C:\Program Files (x86)\Microsoft Office\Office XX\Outlook.exe
- Right-click on Outlook.exe and navigate to Properties > Compatibility tab
- Uncheck the Run this program in compatibility mode box, click Apply and OK
At this point, Outlook should work properly – which means no more ‘cannot open your default email folders’ error message. You’ll be able to see all of your emails in your inbox and move on with your day.
4. Run Outlook in Safe Mode to Disable Add-ins
There’s an alternative solution you can try that can help you get around this error message – you can run Outlook in Safe Mode. Doing this will disable any installed plug-ins that might be causing errors. This solution is basically a quick and easy way to access your default email folder in Outlook. You can try it if you recently installed an add-in for Outlook that might be causing the problem.
To enable Safe Mode, here’s what you can do:
- Open your Run app on your computer
- Type “outlook.exe/safe” in the Open box
- In the Choose Profiles dialog box, choose the default setting of Outlook and click OK
Now Outlook will begin operating in Safe Mode. Keep in mind, you’ll have to turn Safe Mode off to access your add-ins again.
If this works to get rid of your error message, it’s likely that an add-in is causing the problem. You can read more about operating in Safe Mode and disabling add-ins here.
Where to Find More Help for ‘Cannot Open Your Default Email Folders’
If your issue still isn’t resolved, explore the Intermedia Knowledge Base article on this topic.
The friendly Intermedia support team is also here to help. If you’re an Intermedia customer, reach out to us at 800.379.7729, and we’ll be able to help you troubleshoot this issue over the phone.
We’re here to ensure our customers have a Worry-Free Experience, so whether you want to get instant technical support from our Knowledge Base or prefer to talk to an expert from our support team, we’re always here to problem-solve!
July 24, 2020
Explore other posts on these topics: