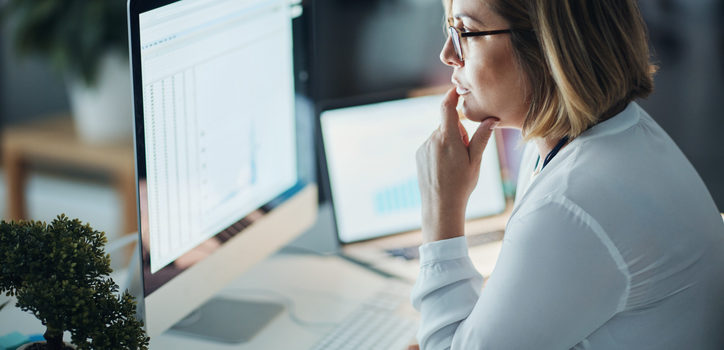Losing important emails can be frustrating—and sometimes, costly. Whether it’s a critical contract, a client conversation, or historical records, emails hold valuable information that should always be accessible. Yet, accidental deletions, hardware failures, and cyber threats put email data at risk.
Regularly backing up Outlook emails ensures you never lose access to essential information. Whether you need to safeguard business communications or archive personal messages, several backup methods can help. This guide will walk through the best ways to back up Outlook emails, from manual exports to automated solutions, so you can protect your data with confidence.
Quick Takeaways
- Regularly backing up Outlook emails prevents data loss from accidental deletions, hardware failures, or cyber threats.
- Manual backups, such as exporting PST files, provide control over data but require regular updates to stay current.
- Automated backup solutions, including third-party software and cloud storage, offer a hands-free approach to keeping emails secure.
- Testing and maintaining backups ensures quick recovery and minimizes the risk of losing important emails.
Manual Backup Methods
Manually backing up Outlook emails gives you complete control over your data. While this method requires you to remember to update your backups regularly, it ensures that your emails are stored exactly where you want them.
Exporting Emails to a PST File
One of the most reliable ways to back up Outlook emails is by exporting them to a Personal Storage Table (PST) file. This format keeps all your emails, contacts, and calendar items in a single file that you can store on your computer, an external hard drive, or in the cloud for safekeeping.
How to Export Outlook Emails to a PST File:
- Open Microsoft Outlook and navigate to File > Open & Export > Import/Export.

2. Select Export to a file, then choose Outlook Data File (.pst) and click Next.
3. Pick the email folders you want to back up. If you want everything, select your main mailbox and check Include subfolders.
4. Choose a location to save the PST file. It’s best to store it somewhere secure, like an external drive or cloud storage.
5. Click Finish and, if prompted, set a password to protect your backup.
While PST backups are useful, they require manual updates—meaning if you don’t regularly export new emails, you risk losing important data.
Automated Backup Solutions
Manual backups work well, but they require ongoing effort. If you want a set-it-and-forget-it approach, automated backup solutions can ensure your emails are always protected without extra work.
Using Outlook’s AutoArchive Feature
Outlook’s built-in AutoArchive feature helps prevent inbox clutter by automatically moving older emails to a separate archive file. While not a full backup solution, it provides an extra layer of protection by keeping older messages stored separately.

How to Enable AutoArchive in Outlook:
- Open Outlook and go to File > Options > Advanced.
- Under AutoArchive Settings, click AutoArchive Settings…
- Choose how often you want Outlook to archive emails.
- Select a destination folder where archived emails should be stored.
- Click OK to save your settings.
This feature helps reduce the size of your inbox, but it doesn’t back up contacts, calendar events, or tasks. Plus, since archived emails are stored on the same device, they could be lost if your computer crashes.
Using Third-Party Backup Software
For a more comprehensive solution, third-party backup software can automate Outlook backups on a schedule. These tools save emails in secure locations—often with encryption—to ensure you never lose important data.
What to Look for in Backup Software:
- Automated Scheduling: Runs backups regularly without manual effort.
- Encryption & Security: Keeps data protected from unauthorized access.
- Cloud Storage Integration: Saves backups in a secure online location.
- Easy Recovery: Allows quick restoration of lost or deleted emails.
With the right tool, you can eliminate the risk of forgetting to back up your emails and ensure your data is always protected. Before choosing a solution, check for compatibility with Outlook and reliable customer support in case you run into issues.
Cloud-Based Backup Options
Backing up Outlook emails to the cloud provides a reliable and secure way to safeguard important messages. Unlike local backups, cloud storage ensures that your data remains accessible even if your computer crashes or gets lost.
Using OneDrive or Google Drive for Email Backup
If you use Outlook on a Windows PC, OneDrive can automatically sync and store your Outlook data file (.pst or .ost) in the cloud. Google Drive offers a similar option for cloud backups.
How to Back Up Outlook Emails Using OneDrive:
- Locate your Outlook data file:
- Open File Explorer and navigate to:
C:\Users\YourUsername\Documents\Outlook Files
- Open File Explorer and navigate to:
- Copy the .pst file to your OneDrive or Google Drive folder.
- Enable automatic syncing to keep the backup updated.
While this method ensures your emails are stored in the cloud, be aware that OneDrive does not support live syncing of PST files while Outlook is open. You may need to close Outlook before updating your backup.
Email Hosting Services with Built-in Backup
Some email hosting providers offer built-in email backups that store messages on secure cloud servers. These backups run automatically, preventing data loss due to accidental deletions or security breaches.
When considering a cloud-based solution, check:
- How often backups occur—daily, weekly, or in real-time.
- Retention policies—how long deleted emails remain recoverable.
- Security features—encryption, two-factor authentication, and data recovery options.
Cloud backups provide peace of mind, but always verify the provider’s policies to ensure your data is fully protected.
Restoring Backed-Up Emails
A backup is only useful if you can restore your emails when needed. Whether you’ve lost an important email or need to recover a full mailbox, knowing how to retrieve your data is essential.
Importing PST Files Back into Outlook
If you previously backed up your emails using a PST file, you can restore them with a few simple steps.
How to Restore Emails from a PST Backup:
- Open Outlook and go to File > Open & Export > Import/Export.
- Select Import from another program or file, then choose Outlook Data File (.pst) and click Next.
- Browse to the location of your PST file and select it.

4. Choose whether to import emails into an existing mailbox or create a separate folder.
5. Click Finish to complete the restoration process.
If your PST file is large, the import may take some time. Always store backups in multiple locations to prevent data loss if a file becomes corrupt.
Recovering Emails from Backup Software
If you used third-party software to back up Outlook emails, restoring them is usually straightforward. Most backup tools have a one-click restore option that allows you to select and recover specific emails or entire inboxes.
Before restoring, verify:
- The backup is recent and complete.
- You’re restoring emails to the correct account.
- Your Outlook version is compatible with the backup file.
Restoring from cloud backups may take longer than local restoration, depending on internet speed and storage provider limitations.
Safeguard Your Emails Today with Intermedia
Backing up Outlook emails is essential for preventing data loss from accidental deletions, hardware failures, or cyber threats. Whether you use manual exports, automated tools, or cloud storage, a structured backup plan keeps your emails secure and accessible.
To maintain a reliable backup:
- Schedule regular backups to ensure no emails are lost.
- Store backups in multiple locations (local and cloud) for added security.
- Test your backups periodically to confirm they work when needed.
With a consistent approach, you can protect important Outlook emails and restore them easily if the unexpected happens.
Looking for a reliable way to manage and protect your email data? Intermedia offers secure and efficient cloud-based email solutions to help you keep your communications safe. Learn more about Intermedia’s email services here.
February 28, 2025
Explore other posts on these topics: